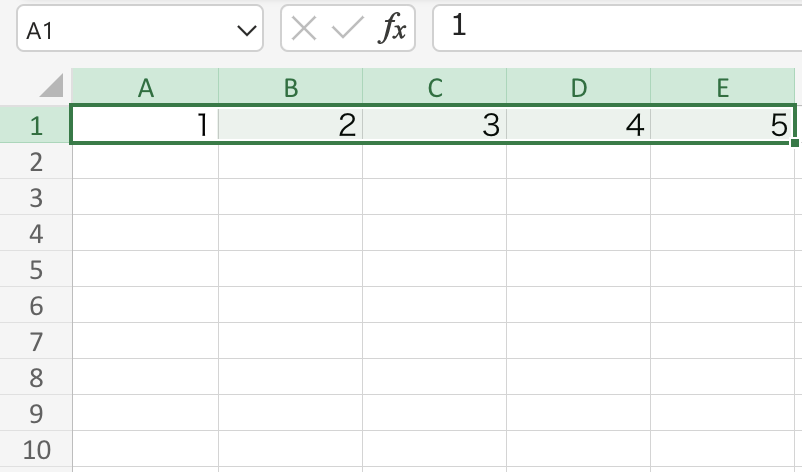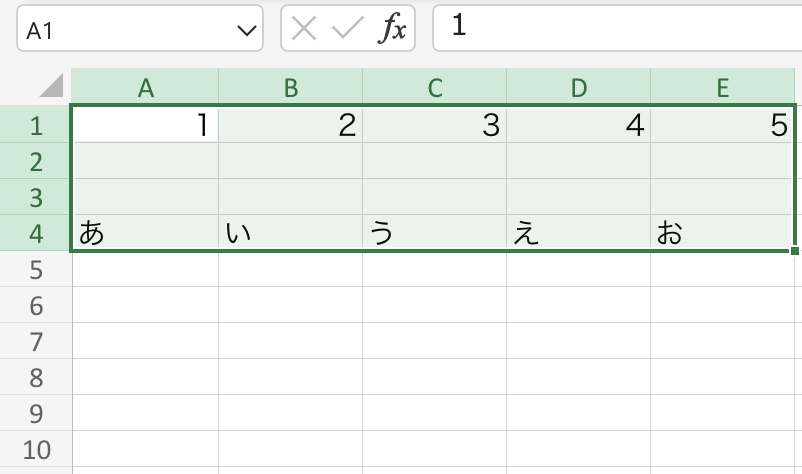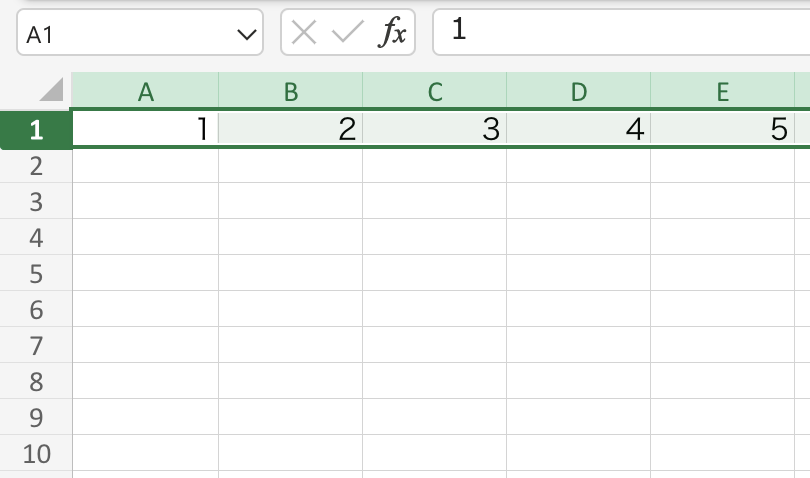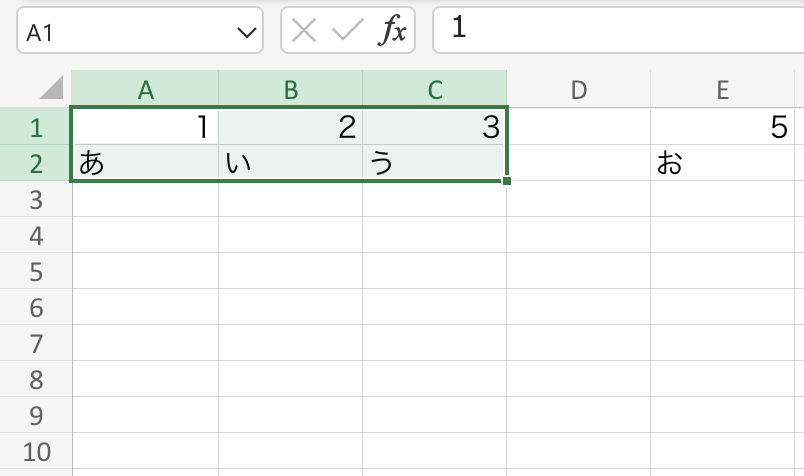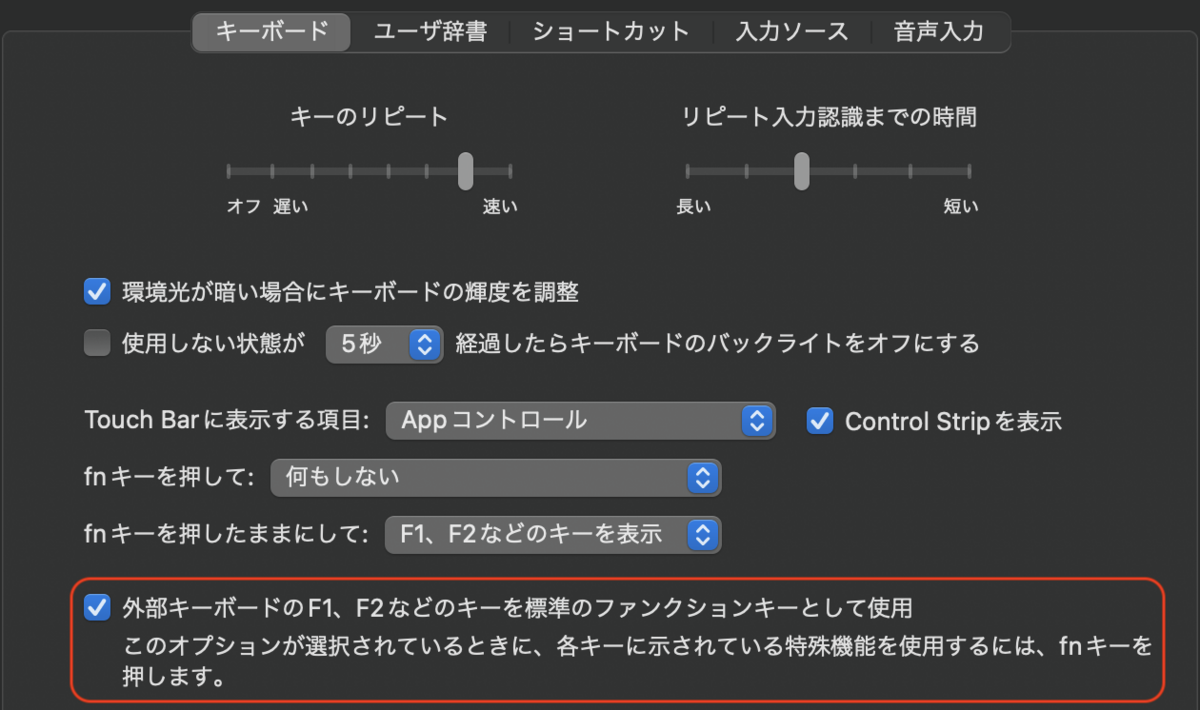【脱マウスで作業効率化!】Excelのシートに関するショートカットキー(Mac版)

こんにちは、ソウイチです!
今回は、
使いこなすことが出来れば作業時間を削減できる、脱マウス!Excelのシートに関するショートカットキー(Mac版)
をお伝えしますね。
皆さんは日々のExcelの作業中に
キーボードとマウスを行き来するのが面倒
このようなことを思いませんか?
Excelを使う上でキーボードとマウスの操作は欠かせません。
入力にはキーボード、移動や選択にはマウスと使い分けをおこなっている人が多いと思いますが、この使い分けが高頻度で起こるとそれだけ作業時間が伸びてしまうし、手も疲れやすくなります。
細かい事かもしれませんが実際この使い分けが作業効率を悪くしているのは確かです。
その対策として、使用頻度をどちらかに偏らせることは可能です。
今回はキーボードの操作に重点を置いてご説明していきます!
キーボード、マウスの使い分けの頻度を減らして作業の効率化を図りたい方は、
是非この記事をご覧になってください。
そんなに頑張ってまでこだわることでもないでしょう?

このように思う方もいらっしゃるかもしれません、
全くおっしゃる通りです。
今回お伝えすることはExcelを扱う上で、
絶対に覚えなければいけないことではありません。
でずが、間違いなく作業を効率化するテクニックでもあります。
なので覚えていなくても上司からの評価は下がりませんが、
覚えていたら上司からの評価は上がります。
より高いスキルを身につけたい方も向けの内容と言えますね。
私も最初はキーボードとマウスの使い分けに疑問すら持ちませんでしたが、
次第にキーボードとマウスを持ち替える動作に不便さを感じるようになりました。
「もっと効率化をできないか?」「もっと楽な方法はないのか?」と
Excelの機能の使い方を調べ、出てきた資料を参考に使い方を真似ているうちに
マウスを使用する頻度が減り、Excelの作業スピードが実感できるほどに早くなりました。
もちろん今回のショートカットキーを覚えても、
すぐにマウスよりも速くなるわけではありません。
重要なのは挑戦と継続です。

実践編として、ショートカットキーの使い方を記事に載せています。
是非この記事を見ながら、
自分のExcel環境でショートカットキーに挑戦してみてください。
シートに関するショートカットキー
「Shiftキー + F11」について、
使い方
新しいシートを追加できます。
画像では、Sheet3が新たに追加されています。
「optionキー + 方向キー」について、
使い方
方向キーで入力した方向に応じてシートを移動できます。

画像ではoption + 方向キー(←)を入力し、Sheet2からSheet1に移動しています。
まとめ
以上がシートに関するショートカットキーです。
今回は、以下の機能をご紹介させていただきました。
- Shiftキー + F11
- optionキー + 方向キー
特にシート間の移動は、多用するので覚えておくとExcelがより快適に使えます。
繰り返し練習してぜひマスターしましょう。
【脱マウスで作業効率化!】Excelの選択に関するショートカットキー(Mac版)

こんにちは、ソウイチです!
今回は、
使いこなすことが出来れば作業時間を削減できる、脱マウス!Excelの選択に関するショートカットキー(Mac版)
をお伝えしますね。
皆さんは日々のExcelの作業中に
キーボードとマウスを行き来するのが面倒
このようなことを思いませんか?
Excelを使う上でキーボードとマウスの操作は欠かせません。
入力にはキーボード、移動や選択にはマウスと使い分けをおこなっている人が多いと思いますが、この使い分けが高頻度で起こるとそれだけ作業時間が伸びてしまうし、手も疲れやすくなります。
細かい事かもしれませんが実際この使い分けが作業効率を悪くしているのは確かです。
その対策として、使用頻度をどちらかに偏らせることは可能です。
今回はキーボードの操作に重点を置いてご説明していきます!
キーボード、マウスの使い分けの頻度を減らして作業の効率化を図りたい方は、
是非この記事をご覧になってください。
そんなに頑張ってまでこだわることでもないでしょう?

このように思う方もいらっしゃるかもしれません、
全くおっしゃる通りです。
今回お伝えすることはExcelを扱う上で、
絶対に覚えなければいけないことではありません。
でずが、間違いなく作業を効率化するテクニックでもあります。
なので覚えていなくても上司からの評価は下がりませんが、
覚えていたら上司からの評価は上がります。
より高いスキルを身につけたい方も向けの内容と言えますね。
私も最初はキーボードとマウスの使い分けに疑問すら持ちませんでしたが、
次第にキーボードとマウスを持ち替える動作に不便さを感じるようになりました。
「もっと効率化をできないか?」「もっと楽な方法はないのか?」と
Excelの機能の使い方を調べ、出てきた資料を参考に使い方を真似ているうちに
マウスを使用する頻度が減り、Excelの作業スピードが実感できるほどに早くなりました。
もちろん今回のショートカットキーを覚えても、
すぐにマウスよりも速くなるわけではありません。
重要なのは挑戦と継続です。

実践編として、ショートカットキーの使い方を記事に載せています。
是非この記事を見ながら、
自分のExcel環境でショートカットキーに挑戦してみてください。
選択に関するショートカットキー
「Shiftキー + 方向キー」について、
使い方
入力した方向キーの向きに応じて1セル選択範囲を拡張できます。

画像では、A1のセルからE5まで選択範囲を拡張しています。
「Commandキー + Shiftキー + 方向キー」について、
使い方
入力されているデータが終わる位置まで選択範囲を拡張します。
もしくは次のデータがある位置まで選択範囲を拡張します。

画像ではA1からデータの終わりのE1の位置まで選択範囲を拡張しています。
続いて「Shiftキー + 方向キー(↓)」と入力し、
E5から次のデータの位置があるE4まで選択範囲を拡張しています。
「Controlキー + Spaceキー」について、
使い方
選択中のセルを基準に列全体を選択します。

画像では選択中のA1を起点にA列を全選択しています。
「Shiftキー + Spaceキー」について、
使い方
選択中のセルを基準に行全体を選択します。

画像では選択中のA1を起点に1の行を全選択しています。
「Commandキー + A」について、
使い方
選択中のセルを基準にデータが入力されている範囲を全選択します。
データがない場合は、全てのセルを選択します。

画像では選択中のA1を起点にデータが入力されているC2まで全選択しています。
また、もう一度「Command + A」をすることで全てのセルを選択できます。
「Commandキー + F」について、
使い方
全体から特定の文字列が入力されているセルを探します。

画像では「Command + F」でダイアログを表示し、
検索欄に「2」を入力しています。
次を検索ボタンを押すことで、
E10の位置から「2」が入力されているB1に移動します。
まとめ
以上が選択に関するショートカットキーです。
今回は、以下の機能をご紹介させていただきました。
- Shiftキー + 方向キー
- Commandキー + Shiftキー + 方向キー
- Controlキー + Spaceキー
- Shiftキー + Spaceキー
- Commandキー + A
- Commandキー + F
このように複数のショートカットキーを合わせることで、Excelがより快適に使えます。
繰り返し練習してぜひマスターしましょう。
【脱マウスで作業効率化!】Excelの移動に関するショートカットキー(Mac版)

こんにちは、ソウイチです!
今回は、
使いこなすことが出来れば作業時間を削減できる、脱マウス!Excelの移動に関するショートカットキー(Mac版)
をお伝えしますね。
皆さんは日々のExcelの作業中に
キーボードとマウスを行き来するのが面倒
このようなことを思いませんか?
Excelを使う上でキーボードとマウスの操作は欠かせません。
入力にはキーボード、移動にはマウスと使い分けをおこなっている人が多いと思いますが、この使い分けが高頻度で起こるとそれだけ作業時間が伸びてしまうし、手も疲れやすくなります。
細かい事かもしれませんが実際この使い分けが作業効率を悪くしているのは確かです。
その対策として、使用頻度をどちらかに偏らせることは可能です。
今回はキーボードの操作に重点を置いてご説明していきます!
キーボード、マウスの使い分けの頻度を減らして作業の効率化を図りたい方は、
是非この記事をご覧になってください。
そんなに頑張ってまでこだわることでもないでしょう?

このように思う方もいらっしゃるかもしれません、
全くおっしゃる通りです。
今回お伝えすることはExcelを扱う上で、
絶対に覚えなければいけないことではありません。
でずが、間違いなく作業を効率化するテクニックでもあります。
なので覚えていなくても上司からの評価は下がりませんが、
覚えていたら上司からの評価は上がります。
より高いスキルを身につけたい方も向けの内容と言えますね。
私も最初はキーボードとマウスの使い分けに疑問すら持ちませんでしたが、
次第にキーボードとマウスを持ち替える動作に不便さを感じるようになりました。
「もっと効率化をできないか?」「もっと楽な方法はないのか?」と
Excelの機能の使い方を調べ、出てきた資料を参考に使い方を真似ているうちに
マウスを使用する頻度が減り、Excelの作業スピードが実感できるほどに早くなりました。
もちろん今回のショートカットキーを覚えても、
すぐにマウスよりも速くなるわけではありません。
重要なのは挑戦と継続です。

実践編として、ショートカットキーの使い方を記事に載せています。
是非この記事を見ながら、
自分のExcel環境でショートカットキーに挑戦してみてください。
移動に関するショートカットキー
「↑↓←→ (方向キー)」について、
使い方
入力した方向キーの向きに応じて1セル移動できます。

画像では→方向に入力したため、A1からB1に移動しています。
また、セルの内容を変更している場合は、テキストカーソルを移動できます。

画像では→方向に入力したため、
「あ」の前にあるカーソルが「い」に移動しています。
「Commandキー + ↑↓←→ (方向キー)」について、
使い方
入力されているデータが終わる位置までワープします。
もしくは次のデータがある位置までワープします。

画像では「Command + →」方向に入力したため、
A1からデータの終わりのC1の位置まで移動しています。
C1からさらに「Command + →」方向に入力した場合、
次のデータがあるE1まで移動します。
「Controlキー + fn + ←」について、
使い方
A1のセルに移動できます。

画像ではE10にあったセルがA1に移動しています。
※注意
Macでfnキーを利用する場合は、
Mac自体のシステム環境設定から標準のファンクションキーとして使用できるようにしておかなければいけません。
またこのショートカットキーは単純ではありますが、
業務を行う上でとても重要です。
Excelは保存時、開いているシートと選択しているセルの位置も保存されるので、次作業を始める時の「再開のしやすさ」に影響します。
なので作業終了時に左端のシートのA1のセルに戻して保存するのは一種のマナーとなっています。
「Commandキー + G」について、
使い方
指定したセルの位置に移動、入力ができます。

画像では、E10のセルを選択している状態でCommandキー + Gでダイアログを開開いています。
ダイアログの「範囲」にB2と入力してOKボタンを押すとダイアログが閉じて、
セルがB2に移動します。
まとめ
以上が移動に関するショートカットキーです。
今回は、以下の機能をご紹介させていただきました。
- ↑↓←→ (方向キー)
- Commandキー + ↑↓←→ (方向キー)
- Controlキー + fn + ←
- Commandキー + G
このように複数のショートカットキーを合わせることで、Excelがより快適に使えます。
繰り返し練習してぜひマスターしましょう。
【塗りつぶしだけで色を付けている方必見】作業や修正のコストを大幅削減できるExcelの条件に基づく自動色分け

こんにちは、ソウイチです!
今回は、
作業や修正にかかるコストを削減できる、誰でも手軽にExcelで自動色分けを設定する方法
をお伝えしますね。
もし、今あなたが、
画像のように塗りつぶし機能を使って、一つ一つに色を指定しているならこのように思うはずです。
「面倒臭い」
そりゃそうだと思います。
何十何百とあるデータに一つ一つ色を使い分けて塗っていき、表の形を変える場合はまた同じ作業を時間をかけてこなさなければいけません。
なんとか楽できないかと思いますよね。
こういった苦労をされている方は是非この記事をご覧になってください。
時間のかかるやり方とは今日でお別れしましょう!
自動色分けを設定するために使用する機能は以下の3つです。
-
条件付き書式
-
WEEKDAY関数
-
比較演算子
えっ、3つも機能を使うの!?
なんだか難しそうだし、面倒だけど今の方法のままでいいや

このように苦労を避けて楽をしようと思うかもしれませんが、
全く楽できていません。
例えるなら自動車があるのに徒歩で数十キロ先の目的地に行こうとしています。
趣味でやっているのならこれでもいいかもしれませんが、
Excelで作業するときは大抵が学校の課題や勤務先での仕事だと思います。
課題の提出が遅れたら評価は下がりますし、
仕事に時間がかかり過ぎれば上司から怒られます。
ましてや時間をかかる方法を自ら選んでいるなら尚更です。
私もExcelの機能を何も知らない頃は、
やること全てに時間がかかりよく怒られていました。
しかし、「怒られたくない!」「もっと楽な方法はないのか!?」と
Excelの機能の使い方を調べ、出てきた資料を参考に使い方を真似ているうちに
上司から怒られることはなくなり、Excelの業務を手間に思うことが減りました。
最初から難しい使い方をする必要はありません。
まずは機能の使い方を知り、実際に使ってみましょう!
実践編として、土日祝日の色を自動で付ける設定を記事に載せています。
是非この記事を見ながら、自分のExcel環境で同じことをしてみてください。
条件付き書式

ホームタブにある条件付き書式→新しいルールを選択します。

範囲に適用に自動で色を塗る範囲を指定します。
今回の場合、A1:C12と指定しています。
規則の種類に数式を選択します。
書式にはWEEKDAY関数を入力します。
今回の場合、=WEEKDAY($A1)=7と入力しています。
その後背景色に青色を選択し、書式の設定を完了します。

書式の設定後、土曜日の背景が青色になります。
同じ方法で日曜日の背景色を赤色にします。

書式に、=WEEKDAY($A1)=1と入力し、背景色に赤色を選択します。

設定後、日曜日の背景が赤色になります。
WEEKDAY関数
日付に対する曜日を算出してくれる関数です。
書式 =WEEKDAY(日付,週の基準)
※週の基準
- 日曜・・・1
- 月曜・・・2
- 火曜・・・3
- 水曜・・・4
- 木曜・・・5
- 金曜・・・6
- 土曜・・・7
今回使用した=WEEKDAY($A1)=7は、
A列の日付の曜日($A1)が土曜日(7)なら〜という意味です。
比較演算子
最後に祝日の背景にも赤色をつけていきます。
色をつける条件は、祝日の列に値が入っている場合とします。

今回指定する範囲は、A2:C12です。
1の行を加えてしまうとC1が祝日の判定になってしまうので気をつけましょう。
書式には、=$C2<>"" このように比較演算子を入力します。
「<>」は≠ノットイコールを表し、「""」は空白を表します。
なのでこの書式の意味は、C2の列が空白ではない場合〜 となります。
まとめ
以上が条件に基づいた色分けの仕方です。
今回は、以下の機能をご紹介させていただきました。
- 条件付き書式
- WEEKDAY関数
- 比較演算子
このように複数の機能を合わせることで、Excelがより快適に使えます。
繰り返し練習してぜひマスターしましょう。
【Excelの関数初心者必見】商品コード、IDから商品名や単価を自動で取得する方法

こんにちは、ソウイチです!
今回は、
商品コード、IDのような特定の値と紐づく商品名、単価を取得できる関数
「VLOOKUP関数」
をお伝えしますね。
もし、今あなたが、
莫大なデータの中から特定の商品を探し出して入力している、
また、商品名などが変わった時、全てのシートを修正しているなら
是非この記事をご覧になってください。
時間のかかるやり方とは今ここでお別れしましょう!
特にこの関数は、様々なシートで使用する値が変更される場合においてとても有用です。
この機会に必ず覚えましょう!
覚えていないと数分で終わる作業が数十分、数時間に伸びてしまいます。

関数に苦手意識がある方でも大丈夫です。
関数を使うのが苦手な方にあるパターンで多いのは
- 本やネットで使い方だけ学んで実際に試していない。
- 最初から複雑な条件式を作ろうとしている。
この2パターンです。
私も最初は条件の指定の仕方に苦戦していました。
苦戦していた理由は見事に上記の2つでした、、
ですが、参考書を見ながら実際にExcelを操作して動きを確かる勉強方法に変えて、
3ヶ月で見違えるほどExcelを扱えるようになっていました。
Excelは道具です。
道具の使い方は使って覚えるのが一番なので
本記事に関しましても見るだけで済まさず、
自身のExcel環境で真似しながら関数を使ってみてください。
VLOOKUP関数
概要
- 商品ID、商品コードのような変わらない値をもとに商品名や単価のような変わる可能性のある情報を紐付けて入力しておくことで変更時、一箇所修正するだけで紐付けて入力した箇所も全て修正される。
書式
- =VLOOKUP(検索する値、検索範囲、検索する列の番号、TURE or FALSE)
- TUREの場合、検索する値が見つからないと検索する値以下の最大値を出力します。
- FALSEの場合、検索する値が見つからないとエラーを出力します。

画像では、=VLOOKUP(A2,A5:C8,2,FALSE)で商品IDと紐ずく商品名、単価を算出しています。
もし胡椒の単価に変更があった場合、C6の単価情報を書き換えれば紐づけられたC2も自動的に書き換えられます。
【Excelで関数がわからない人必見】条件によって合計する値を変更する方法

こんにちは、ソウイチです!
今回は、
指定した条件によって合計する時の値を変更できる関数
「SUMIF関数」「SUMIFS関数」
をお伝えしますね。
もし、今あなたが、
莫大なデータの中から値を選び出して計算しているなら
是非この記事をご覧になってください。
条件の指定の仕方も簡潔に、シンプルに解説しています!
これから仕事や授業でExcelを使用する予定のある方は使う機会が出てくるので
この機会に必ず覚えましょう!
覚えていないと数分で終わる作業が数十分、数時間に伸びてしまいます。

関数に苦手意識がある方でも大丈夫です。
関数を使うのが苦手な方にあるパターンで多いのは
- 本やネットで使い方だけ学んで実際に試していない。
- 最初から複雑な条件式を作ろうとしている。
この2パターンです。
私も最初は条件の指定の仕方に苦戦していました。
苦戦していた理由は見事に上記の2つです。
Excelは道具です。
道具の使い方は使って覚えるのが一番なので
本記事に関しましても見るだけで済まさず、
自身のExcel環境で真似しながら関数を使ってみてください。
SUMIF関数
概要
- 指定した条件に基づいて合計に利用する値を変更する
書式(使い方)
- =SUMIF(検索範囲、検索条件、合計範囲)
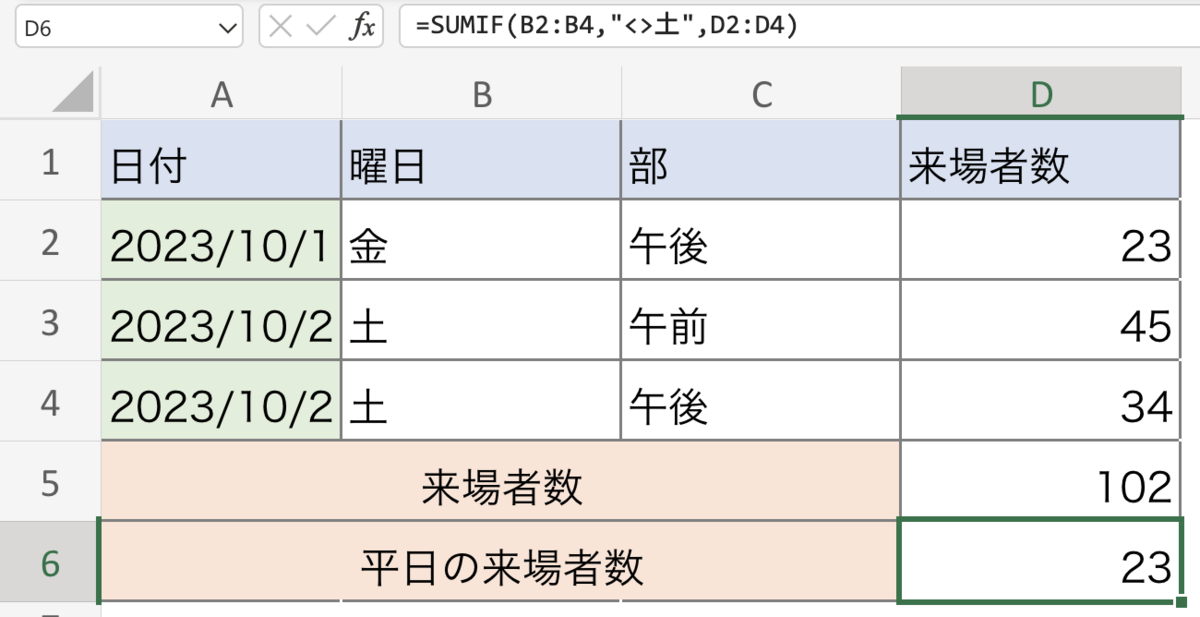
画像では、=SUMIF(B2:B4,"<>土",D2:D4)で平日の来場者数を算出しています。
SUMIFS関数
概要
- 複数条件に基づいて合計に利用する値を変更する。
書式
- =SUMIFS(合計範囲、検索範囲1、検索条件1、検索範囲2、検索条件2...)
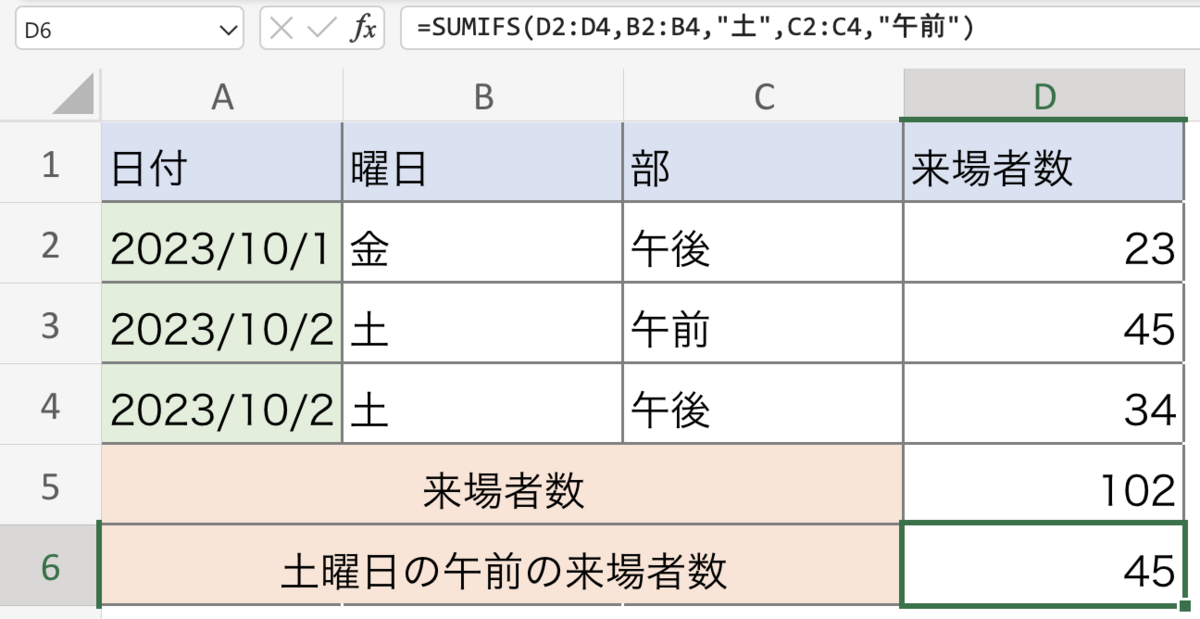
画像では、=SUMIFS(D2:D4,B2:B4,"土",C2:C4,"午前")で土曜日の午前の来場者数を算出しています。
【Excelで表の作成が苦手な方必見】表作成の基礎が身に付くトレーニング方法

こんにちは、ソウイチです!
今回は、
Excelで表の作成が苦手、わからない方でもできる表作成の基礎が身に付く
テンプレートを真似するトレーニング方法
をお伝えしますね。
もし、今あなたが、
「表作成なんてやったことなくて
どんなものを作ればいいかわからない…」
「自分が作った表はどこか格好がつかない…」
このようなことで困っていたら是非この方法を試してください。
表作成を作るために必要なスキル、考え方が一通り学べ、
3ヶ月後には使いやすい表を作れるようになっています。
表作成の出来次第で、Excel業務の効率が変わってきます。
表がうまく作れず自分に自信がなくなる、そんな未来を回避するためにも頑張って手を動かしましょう!
しかし、テンプレートを真似するだけで本当に表作成ができるようになるのか?
それだったら最初からテンプレートを利用すればいいんじゃないか?

このように思う方もいらっしゃるかもしれません。
Excelで表を作る際、
欲しい情報、表の見やすさ、表の使いやすさ、入力の手間、拡張性などを考えながら表を形作っていきます。

テンプレートには上記全てが詰まっていると言っていいでしょう。
テンプレートとして挙げられている表は、日常的に多くの人が作っているものです。
多くの人が同じ目的のために様々な形の表を作り、それが一つの形に落ち着いたものがテンプレートです。
テンプレートはシンプルなものが多いですが、様々な考えのもとにその形になっています。
テンプレートを真似して作成していく中で、そのテンプレートがなぜこの形になっているか意識しながら作っていけば、自然と表作成に必要なスキルと考え方が身につきます。
私自身、このトレーニング方法で取り組んでから表の作成への苦手意識はなくなり、副産物としてExcelの様々な便利機能も修めることができました。
苦手意識を持つ方は、基本的に経験が少ない場合が多いです。
簡単なものや真似でもいいのでとにかく自分の手を動かして機能するものを一つ作る
これを繰り返し行なってください。
例え作った表を評価する人がいなくても立派な経験です。
昨今テンプレートはExcel内だけでなくネットにも無料でダウンロードできるものが多く存在します。
テンプレートを見ながら別のシートに、時間を掛けてもいいのでなるべくそっくりなものを作りましょう。