
こんにちは、ソウイチです!
今回はExcelのフィルタリングとソートについてご紹介します!
Excelのフィルタリングとソートは、データの整理や特定の条件に基づいた表示を行うための強力なツールです。これらの機能をマスターすることで、大量のデータを簡単に整理し、必要な情報に迅速にアクセスできます。
Excel初心者の方が抱える悩み
ビジネスやプロジェクトでExcelを使ってデータ整理をすると、時には膨大な情報の中から必要なデータを見つけることが難しく、また整理することが煩雑に感じられることがあります。特に初心者の方にとっては、Excelの機能の使い方が分からず、効率的なデータ管理が難しいと感じることでしょう。

フィルタリングとソートで悩みを解決!
Excelは数多くのデータ処理タスクに役立つ強力なツールであり、その中でもフィルタリングとソートは特に便利な機能です。以下に、Excelのフィルタリングとソートを使用して解決できる課題を紹介します。
1. データの絞り込み
フィルタリング機能を使用すると、特定の条件を満たす行だけを表示できます。例えば、ある列の特定の値や条件に基づいてデータをフィルタリングし、必要な情報のみを素早く抽出できます。
2. データの整理
ソート機能を使えば、データを昇順または降順で整理できます。これにより、数値や日付に基づいてデータを整列させたり、アルファベット順にソートしたりできます。データを見やすく整理するのに役立ちます。
3. 重複データの特定
重複値を見つけるためにフィルタリングを使用したり、条件付き書式を適用して重複するセルを強調表示することで、データの品質向上に寄与します。
4. 特定の条件を満たすデータの強調表示
条件付き書式を活用すると、特定の条件が満たされたときにセルを強調表示したり、色分けしたりすることができます。これにより、特定の傾向やパターンを視覚的に把握できます。
5. データのグループ化と集計
サブトータル機能を使用してデータを特定の列でグループ化し、各グループに対してサブトータルを表示することで、データの階層構造を理解しやすくなります。
6. 特定の範囲のデータの表示
フィルタリングとソートを組み合わせて使用することで、特定の条件を満たすデータを絞り込み、それを特定の列でソートすることで、必要な範囲のデータを素早く見つけることが可能です。
これらの機能を効果的に組み合わせることで、Excelはデータ管理や分析において非常に強力なツールとなります。様々な業務やプロジェクトにおいて、これらの機能を活用して作業効率を向上させましょう。

ただ、これらの機能は非常に効果的ですが、使わなくてもいいかなと思う方も多いのではないでしょうか?
「使ったことがないから難しそう…」「他の方法で十分だと思っている」という気持ちはよく理解できます。
しかし、一歩踏み出してこれらの機能を試してみることで、仕事やプロジェクトの効率が飛躍的に向上するかもしれません。
例えば、データを整理したり、特定の条件に基づいて絞り込んだりするのが難しいと感じることがあるかもしれませんが、実はExcelのフィルタリングとソートはとても直感的で使いやすいんです。
もしあなたがデータを見やすく整理したい、特定の条件を持つデータを素早く見つけたい、あるいは単に新しいやり方を試してみたいと思ったなら、今が始めるチャンスです!
この記事でフィルタリングとソートの基本操作を書いているのでご自身の環境で一度試してみてください。
最初は小さなステップから始めてみましょう。驚くほどの効果を実感できるはずです!
フィルタリングの使い方
ステップ1: データの選択
- フィルタリングを適用したい列の見出しをクリックします。

ステップ2: フィルタの有効化
- 「データ」タブを選択し、「フィルタ」ボタンをクリックします。
- 列の見出しにドロップダウンアイコンが現れ、フィルタが有効になります。


ステップ3: 条件の設定
- ドロップダウンアイコンをクリックし、条件を指定します。例えば、特定の値を含むデータだけを表示することができます。
- 複数の条件を組み合わせてより詳細な絞り込みが可能です。
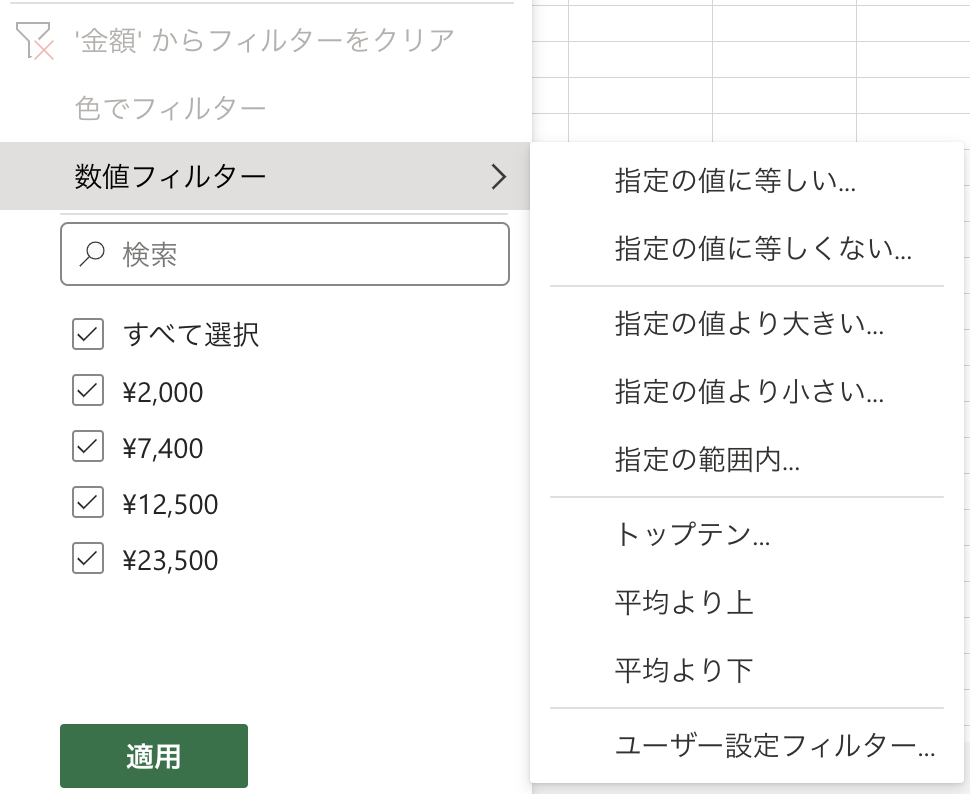
ステップ4: フィルタの解除
- フィルタを解除するには、再度「データ」タブから「フィルタ」ボタンをクリックします。
ソートの使い方
ステップ1: データの選択
- ソートを適用したい列の見出しをクリックします。

ステップ2: ソートの有効化
- 「データ」タブを選択し、昇順または降順にソートするためのアイコンをクリックします。
- 昇順: AからZまたは0から9の順番
- 降順: ZからAまたは9から0の逆順

ステップ3: 複数列のソート
- 複数列でソートする場合は、ソートしたい列の見出しをクリックしたまま、追加の列を選択してください。
ステップ4: ソートの解除
- ソートを解除するには、再度「データ」タブから対象の列のソートアイコンをクリックします。
まとめ
今回紹介させていただいた基本的なステップをマスターすることで、Excelのフィルタリングとソートを効果的に活用できます。
データの絞り込みや整理、重複データの特定など、様々な課題に対処する手段として積極的に取り入れてみましょう!