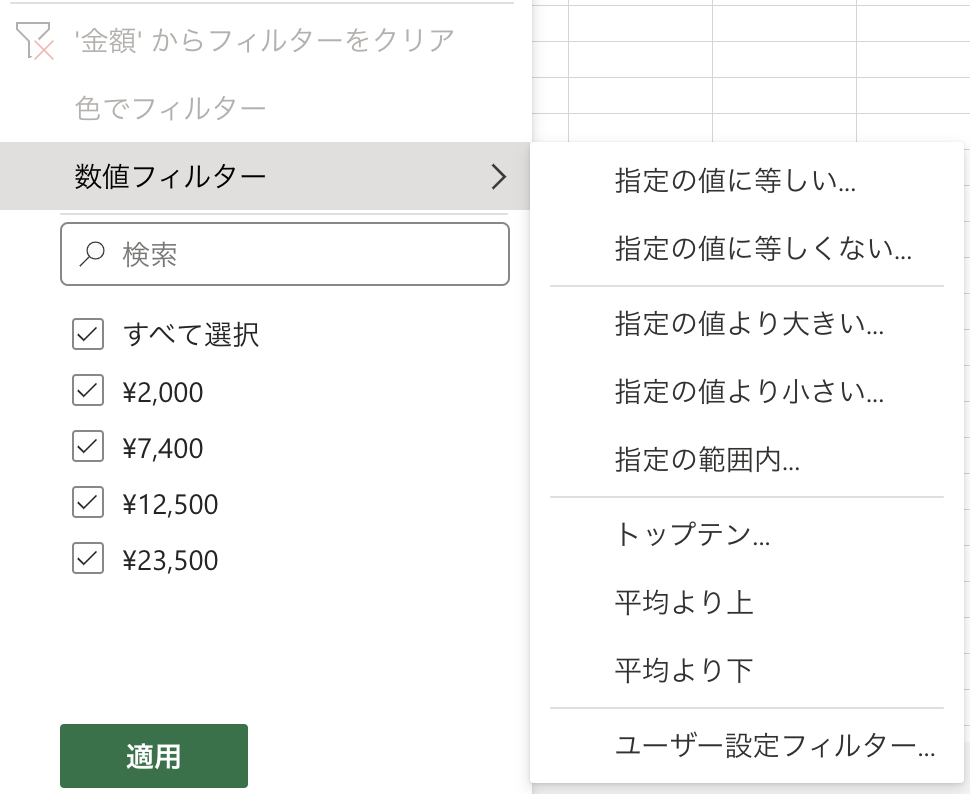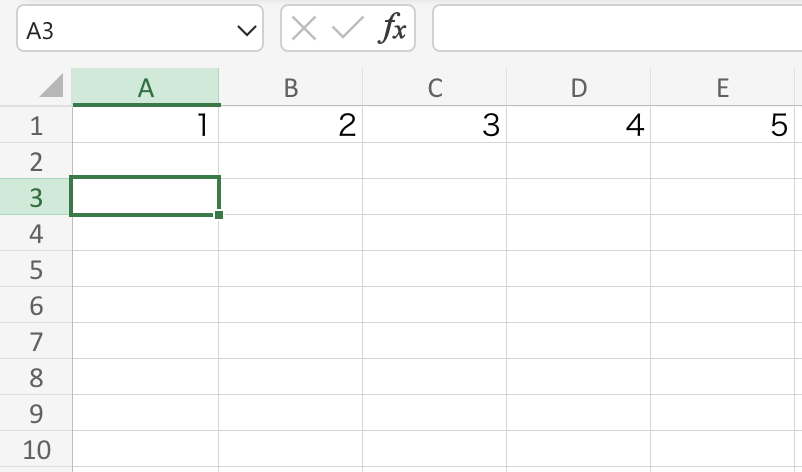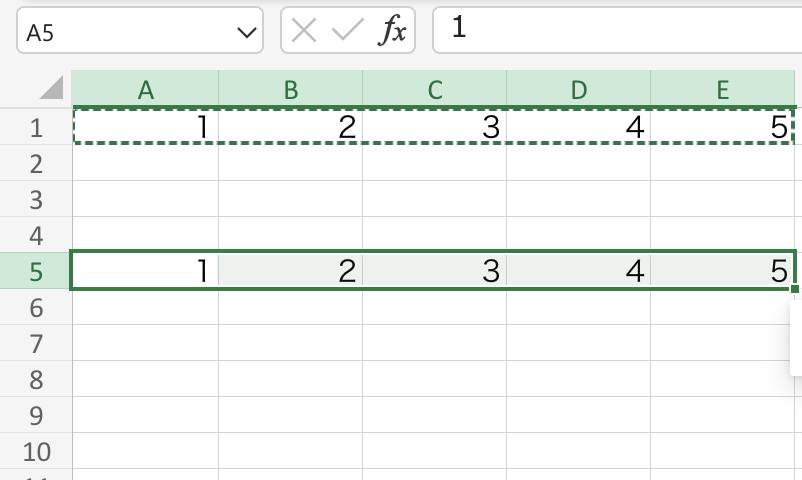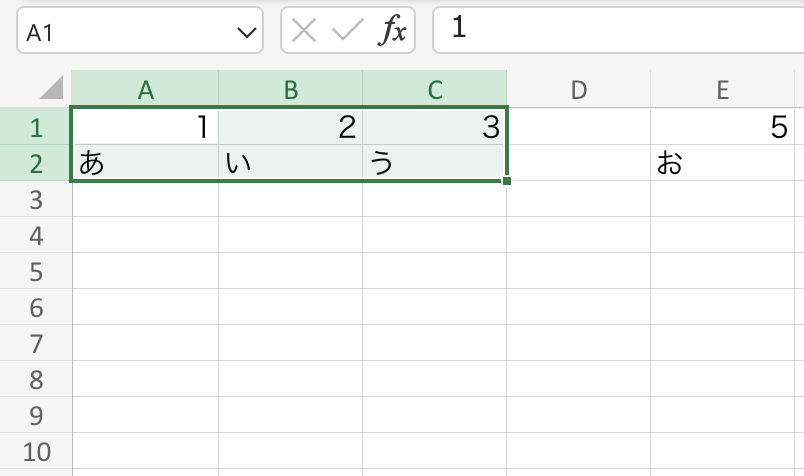こんにちは、ソウイチです!
今回は、Microsoft Excelにおける重要な概念の一つである「絶対参照」と「相対参照」について、ご説明いたします。
スプレッドシートソフトウェアの利用において、これらのセル参照方式の理解は、効率的なデータ処理や数式の構築に不可欠です。
では早速詳細に掘り下げていきましょう!

絶対参照と相対参照を知るメリット
絶対参照と相対参照を理解し、適切に活用することによって以下のようなメリットを享受できます。
-
セル参照の柔軟性の向上
-
絶対参照と相対参照を使い分けることで、セル参照の柔軟性が向上します。
-
必要に応じて特定のセルを固定したり、相対的な位置に基づいて参照を変更したりすることができます。
-
-
再利用性の向上
-
相対参照を使用することで、同じ数式や関数を異なる場所にコピーして貼り付ける際に、セル参照が自動的に調整されます。
-
これにより、同じ構造の数式を簡単に再利用できます。
-
-
数式の効率的な作成
-
特に大規模なスプレッドシートで複雑な数式を作成する際、絶対参照を用いて重要なセルを固定することで、数式全体の理解が容易になります。
-
また、相対参照を組み合わせることで、同じパターンの数式を素早く生成できます。
-
-
データのダイナミックな変更に対応
-
スプレッドシートに新しいデータが追加されたり、既存のデータが変更された場合でも、相対参照を使用することで数式が自動的に適応され、手動での修正が不要になります。
-
-
エラーの予防
-
絶対参照を利用して必要なセルを厳密に指定することで、セルの誤った参照や不必要な変更を防ぎ、数式や関数の正確性を確保できます。
-
絶対参照と相対参照の知識の流用性は非常に高く、Excelを利用する業務全般の効率を上げてくれます。
具体的には、データ分析とレポート作成、予算管理、プロジェクト管理、在庫管理、人事管理、営業活動の分析などなど、
これらの業務を行う上で発生する同様のセルを利用する反復作業で活躍してくれます。
絶対参照と相対参照の知識を用いて作成したシートを上司が確認すれば、褒めてくれること間違いなしです!
逆に絶対参照と相対参照の知識がないまま作成したシートは、以下のような問題を抱えます。
絶対参照と相対参照を知らないことで起こるデメリット
Excelの絶対参照と相対参照の理解が不足している場合、読者は効果的なデータ処理においていくつかの課題に直面することが考えられます。
まず、これらの概念を把握していないと、同じ数式や関数を繰り返し入力する必要が生じ、これが手間と時間の浪費を招きます。
データ処理において、手動で同じ作業を何度も繰り返すことは非効率的であり、作業効率を大きく損ないます。
また、正確なセルの参照方法を理解していないと、数式や関数にエラーが発生するリスクが高まります。誤ったセルを参照することで、期待しない結果が得られ、データの正確性が損なわれる可能性があります。
特に大規模なデータ処理プロジェクトでは、これらのエラーが複雑な問題を引き起こす可能性があります。
さらに、絶対参照と相対参照の適切な使い分けを知らないと、同じ構造の数式や関数を別の場所にコピーして貼り付けることが難しくなります。
再利用性が低くなり、同じ作業を何度も行うことになります。これは作業の手戻りを増加させ、効率性を著しく低下させる可能性があります。
結局のところ、絶対参照と相対参照の理解が不足していると、データ処理やスプレッドシートの作業において効率性や正確性が損なわれ、作業が複雑化しやすくなります。
これによって、本来の業務目標の達成が難しくなり、ストレスや作業の遅延が生じる可能性が高まります。
したがって、これらの概念を理解し、使いこなすことは、Excelを効果的に利用する上での不可欠な要素と言えるでしょう。
実際に私自身、絶対参照と相対参照を知らないまま業務に当たっていた時は、辛い経験が多かったです。
自身が作成したデータ分析シートの数値を修正する必要が出た時、セル参照をしていなかったため、その数値を利用しているセル及び、書式を一つ一つ治す羽目になりました。

絶対参照をしていれば1分ほどで完了した作業が30分以上かかってしまい、そのような出来の悪いシートを作成した私に対しての評価は厳しいものでした。
皆さんにはこのような経験をして欲しくないので、セル参照の正しい知識を身につけることを強くお勧めします!
しかし、Excelの絶対参照と相対参照は、初めて触れる方にとっては少し戸惑いやすい概念です。
今あげたメリットを見ても「何だか難しそう...」という気持ちが先行しているかもしれません。
その気持ちはとても理解できます。
こうした難解な感触に対処するために、以下にいくつかのアプローチを紹介します!

まず第一に、実際に手を動かして学ぶことが大切です。
理論だけではなく、具体的な例を作成して経験することで、絶対参照と相対参照の動きを直感的に理解できます。
小さなスプレッドシートを使って、数式や関数を試行錯誤することで、徐々に概念を掴んでいくことができます。
また、オンラインの教育リソースやチュートリアルを利用することもおすすめです。
YouTubeやウェブ上の教育プラットフォームには、ビジュアルで理解しやすい説明や実践的な例が多く存在します。
視聴者のコメントや質問に対して、講師や他の学習者が答えている動画もあり、それが理解を助けてくれることでしょう。
さらに、実務経験を通じて学ぶことも有益です。
実際の業務やプロジェクトにExcelを活用することで、絶対参照と相対参照がどれだけ効果的であるかを実感できます。
少しずつ導入して、その都度フィードバックを得ることで、段階的にスキルを向上させることができます。
また、同僚や友達と協力して学ぶことも一つの手段です。
知識や経験を共有することで、理解が深まりやすくなります。質問を受けたり、他の人のアプローチを知ることで、新たな視点が得られ、理解が進むことがあります。
最後に、焦らずに学習を進めることが重要です。
新しいスキルを身につける過程では、最初は戸惑うこともあるかもしれませんが、その過程が成長への第一歩です。
自分のペースで進め、少しずつ理解を深めていくことで、絶対参照と相対参照が自然と身についていくでしょう。
皆さんの絶対参照と相対参照の理解を助けるために、一つ宿題を出します!
これから絶対参照と相対参照の使用方法を記述します。
その使用方法を自身のExcel環境で再現していただきたいです。
最初から業務でぶっつけ本番では混乱することも多いかと思います。
なのでまずは、3つ4つのセルの規模で絶対参照と相対参照の仕組みを学びましょう!
相対参照の使用方法
相対参照は、数式内でセル参照する際に、セルの相対的な位置に基づいて参照が変化する方法です。
例えば、セルA1に「100」という値があり、セルB1に「=A1+10」という数式がある場合、B1セルを選択してコピーし、B2セルに貼り付けると、数式は「=A2+10」となります。


以下が相対参照の具体例です。
-
相対参照の基本的な形
-
セルB2に「=A2+B1」という数式を入力します。この数式をC2にコピーすると、数式は「=B2+C1」となります。参照するセルが自動的に変化しています。
-

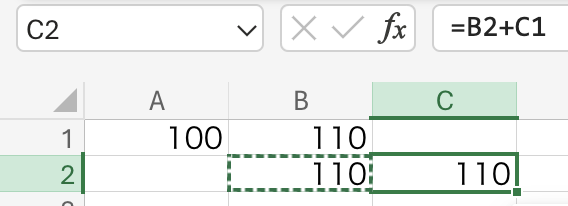
-
行または列のみ相対参照
-
セルB2に「=$A2+B1」という数式を入力します。この数式をC2にコピーすると、数式は「=$B2+C1」となります。$を使うことで、行だけまたは列だけが相対参照されることがわかります。
-

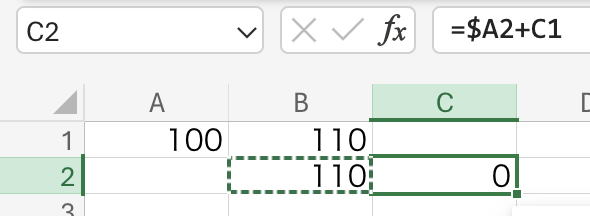
絶対参照の使用方法
絶対参照は、数式内で特定のセルを固定して参照する方法です。例えば、セルA1に「100」という値があり、セルB1に「=$A$1+10」という数式がある場合、B1セルを選択してコピーし、B2セルに貼り付けても、数式は変わりません。

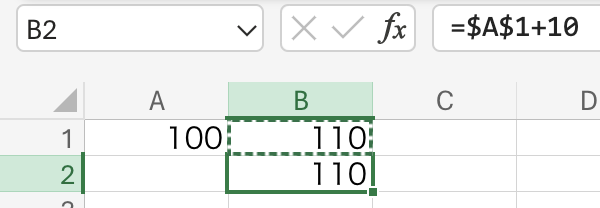
以下が絶対参照の具体例です。
-
絶対参照の基本的な形
-
セルB2に「=$A$1+B1」という数式を入力します。この数式をC2にコピーしても、A1の数式は変わりません。$を使うことで、参照するセルが常にA1となります。
-

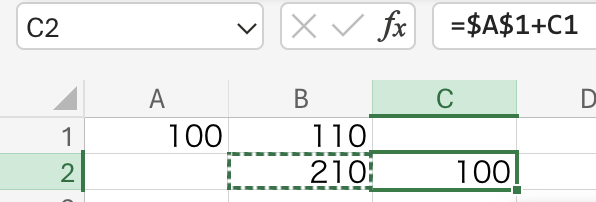
-
行または列のみ絶対参照
-
セルB2に「=A$1+$B1」という数式を入力します。この数式をC2にコピーすると、数式は「=B$1+$B1」となります。$を使うことで、行だけまたは列だけが絶対参照されることがわかります。
-


まとめ
今回ご紹介した相対参照と絶対参照を使えれば、参照もとであるセルを変更するだけで参照先のセル瀬部手に変更を適用できる素晴らしいシートを作成することが可能です。
業務でも常に活用する機会があるので是非覚えていってください!