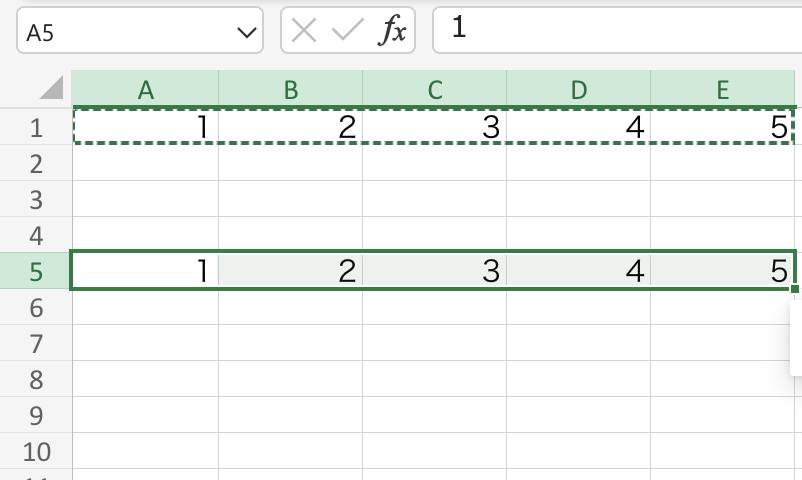【Excelで同じデータを使い回す作業を15分削減できるテクニック!】コピー、ペーストに関するショートカットキー(Mac版))

こんにちは、ソウイチです!
今回は、
同じデータを使い回す際、作業時間を15分削減できるテクニック!
Excelのコピー、ペーストに関するショートカットキー(Mac版)
をお伝えしますね。
皆さんは日々のExcelの作業中に
同じ内容を何度も入力するのを面倒くさい
このようなことを思いませんか?
Excelで業務をしているとよく同じ内容を連続して入力するときがあります。
細かいことですが度々起こりますし、実際に手間で時間もかかりますよね。
今回はそんな煩わしい作業を、
2回キーボードを操作するだけで短縮できるテクニックをご紹介します!。
そんなに頑張ってまでこだわることでもないでしょう?

このように思う方もいらっしゃるかもしれません、
ですがそれは全くの誤解です。
今回お伝えすることはExcelを扱う上で、絶対に覚えたほうが良いことです。
覚えていなくても同じ作業をすることはできますが、
もしこの機能を使用せずに作業をしている所を上司に目撃されると
ため息をつかれることでしょう。
そのくらいExcelを業務で使う人達にとって当たり前で重要なテクニックです。
私も最初はこのテクニックの存在を知りませんでした。
ですが業務で携わる以上、知らないままでは許されず、
上司の厳しい指摘の後、
Excelの機能の使い方を調べ、出てきた資料を参考に使い方を真似て、
Excelの作業スピードが実感できるほどに早くなりました。

実践編として、ショートカットキーの使い方を記事に載せています。
是非この記事を見ながら、
自分のExcel環境でショートカットキーに挑戦してみてください。
コピー、ペーストに関するショートカットキー
セルをコピーするショートカットキー
使い方:Commandキー + C

画像ではA1~E5までを選択した状態で「Command + C」を入力しています。
セルをコピーするとコピーした範囲が点線で覆われます。

コピーしたセルの挿入を行うと選択しているセルを起点にコピーしたセルがペーストされます。
画像では、A5を起点にA1~E1までの内容をペーストしています。
セルを切り取るショートカットキー
使い方:Commandキー + X

画像ではA1~E5までを選択した状態で「Command + X」を入力しています。
セルを切り取ると切り取った範囲の文字列が薄くなり点線で覆われます。

切り取ったセルの挿入を行うと選択しているセルを起点に切り取ったセルがペーストされ、切り取った範囲のセルの無くなります。
画像では、A4を起点にA1~E1までの内容をペーストしています。
セルをペースト(貼り付け)ショートカットキー
使い方:Commandキー + V

画像ではA1~E5までを選択した状態でコピーしています。
「Command + V」を入力し、
A5を起点にコピー元のA1~E1のセルがペーストされています。
上にあるセルの内容をコピーするショートカットキー
使い方:Commandキー + D

画像ではA2を起点として、その上にあるA1のセルをコピーしています。
左にあるセルの内容をコピーするショートカットキー
使い方:Commandキー + R

画像ではB2を起点として、その上にあるA2のセルをコピーしています。
まとめ
以上がコピー、ペーストに関するショートカットキーです。
今回は、以下の機能をご紹介させていただきました。
- セルをコピーするショートカットキー
- セルを切り取るショートカットキー
- セルをペースト(貼り付け)ショートカットキー
- 上にあるセルの内容をコピーするショートカットキー
- 左にあるセルの内容をコピーするショートカットキー
この中でも特にコピー、ペーストのショートカットキーは、
多用するので必ず覚えてください!