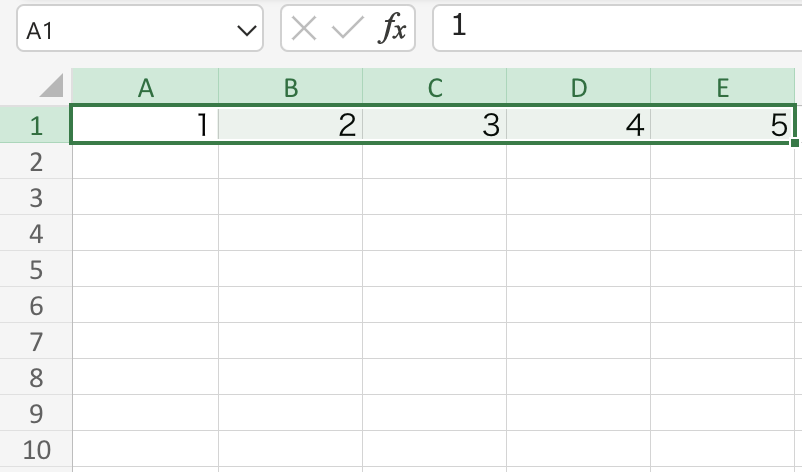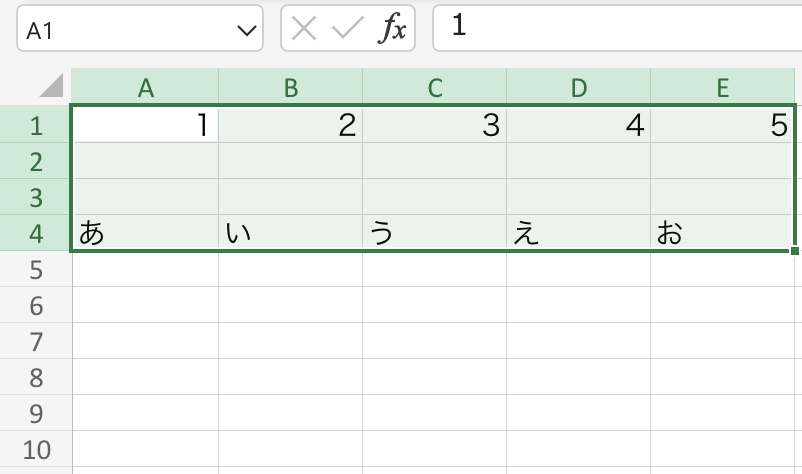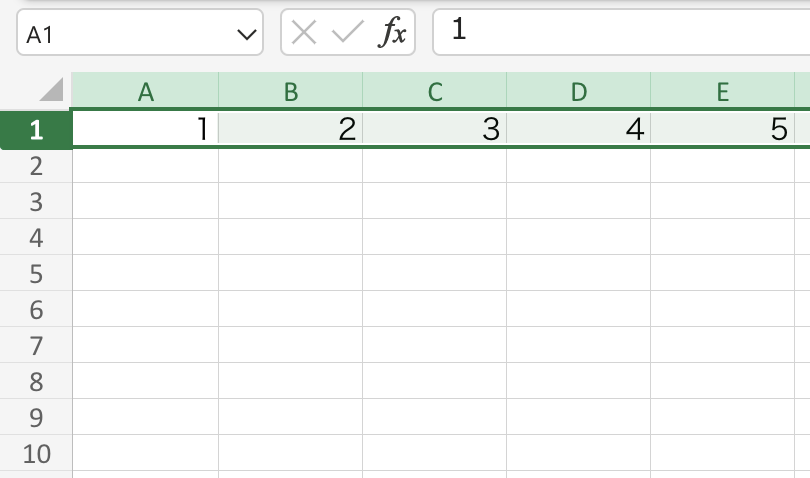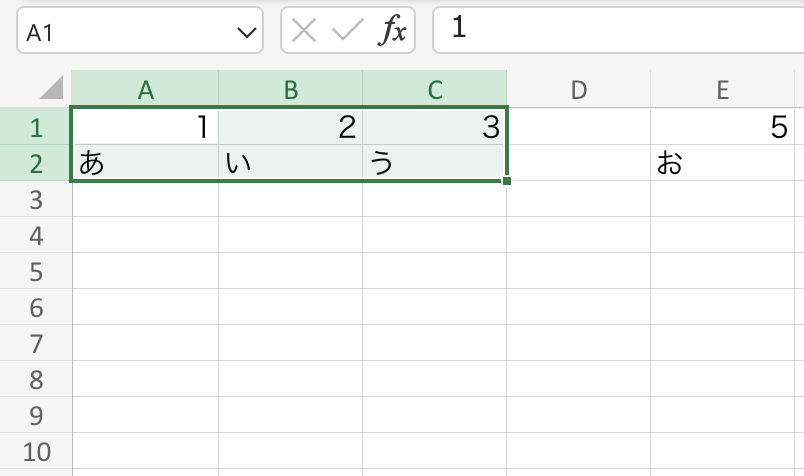【脱マウスで作業効率化!】Excelの選択に関するショートカットキー(Mac版)

こんにちは、ソウイチです!
今回は、
使いこなすことが出来れば作業時間を削減できる、脱マウス!Excelの選択に関するショートカットキー(Mac版)
をお伝えしますね。
皆さんは日々のExcelの作業中に
キーボードとマウスを行き来するのが面倒
このようなことを思いませんか?
Excelを使う上でキーボードとマウスの操作は欠かせません。
入力にはキーボード、移動や選択にはマウスと使い分けをおこなっている人が多いと思いますが、この使い分けが高頻度で起こるとそれだけ作業時間が伸びてしまうし、手も疲れやすくなります。
細かい事かもしれませんが実際この使い分けが作業効率を悪くしているのは確かです。
その対策として、使用頻度をどちらかに偏らせることは可能です。
今回はキーボードの操作に重点を置いてご説明していきます!
キーボード、マウスの使い分けの頻度を減らして作業の効率化を図りたい方は、
是非この記事をご覧になってください。
そんなに頑張ってまでこだわることでもないでしょう?

このように思う方もいらっしゃるかもしれません、
全くおっしゃる通りです。
今回お伝えすることはExcelを扱う上で、
絶対に覚えなければいけないことではありません。
でずが、間違いなく作業を効率化するテクニックでもあります。
なので覚えていなくても上司からの評価は下がりませんが、
覚えていたら上司からの評価は上がります。
より高いスキルを身につけたい方も向けの内容と言えますね。
私も最初はキーボードとマウスの使い分けに疑問すら持ちませんでしたが、
次第にキーボードとマウスを持ち替える動作に不便さを感じるようになりました。
「もっと効率化をできないか?」「もっと楽な方法はないのか?」と
Excelの機能の使い方を調べ、出てきた資料を参考に使い方を真似ているうちに
マウスを使用する頻度が減り、Excelの作業スピードが実感できるほどに早くなりました。
もちろん今回のショートカットキーを覚えても、
すぐにマウスよりも速くなるわけではありません。
重要なのは挑戦と継続です。

実践編として、ショートカットキーの使い方を記事に載せています。
是非この記事を見ながら、
自分のExcel環境でショートカットキーに挑戦してみてください。
選択に関するショートカットキー
「Shiftキー + 方向キー」について、
使い方
入力した方向キーの向きに応じて1セル選択範囲を拡張できます。

画像では、A1のセルからE5まで選択範囲を拡張しています。
「Commandキー + Shiftキー + 方向キー」について、
使い方
入力されているデータが終わる位置まで選択範囲を拡張します。
もしくは次のデータがある位置まで選択範囲を拡張します。

画像ではA1からデータの終わりのE1の位置まで選択範囲を拡張しています。
続いて「Shiftキー + 方向キー(↓)」と入力し、
E5から次のデータの位置があるE4まで選択範囲を拡張しています。
「Controlキー + Spaceキー」について、
使い方
選択中のセルを基準に列全体を選択します。

画像では選択中のA1を起点にA列を全選択しています。
「Shiftキー + Spaceキー」について、
使い方
選択中のセルを基準に行全体を選択します。

画像では選択中のA1を起点に1の行を全選択しています。
「Commandキー + A」について、
使い方
選択中のセルを基準にデータが入力されている範囲を全選択します。
データがない場合は、全てのセルを選択します。

画像では選択中のA1を起点にデータが入力されているC2まで全選択しています。
また、もう一度「Command + A」をすることで全てのセルを選択できます。
「Commandキー + F」について、
使い方
全体から特定の文字列が入力されているセルを探します。

画像では「Command + F」でダイアログを表示し、
検索欄に「2」を入力しています。
次を検索ボタンを押すことで、
E10の位置から「2」が入力されているB1に移動します。
まとめ
以上が選択に関するショートカットキーです。
今回は、以下の機能をご紹介させていただきました。
- Shiftキー + 方向キー
- Commandキー + Shiftキー + 方向キー
- Controlキー + Spaceキー
- Shiftキー + Spaceキー
- Commandキー + A
- Commandキー + F
このように複数のショートカットキーを合わせることで、Excelがより快適に使えます。
繰り返し練習してぜひマスターしましょう。